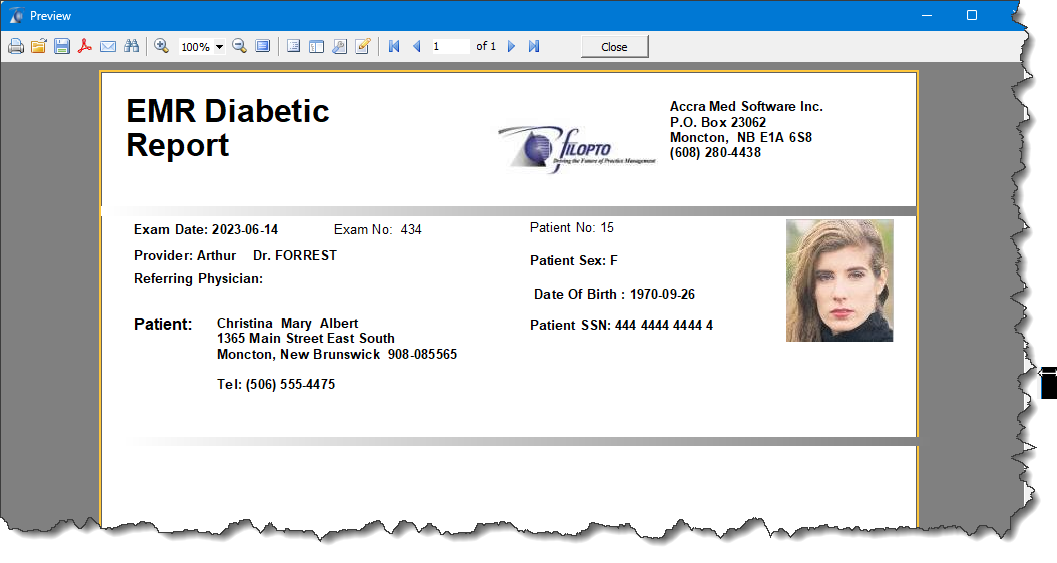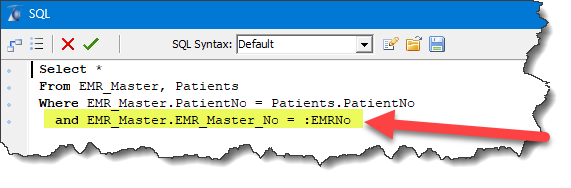Filopto has many forms and reports that auto complete or auto-fill values instead of prompting users to enter a value before the form or report is printed. These Auto forms are identified by their names with the word Auto. For example Rx prescriptions have forms where the form will prompt for the Rx number while the Auto form will use the Rx number supplied by the screen from which it is being called.
Users can review the various variables (1) available in the form/report editor that can be used to automate the entry of specific values such as Rx number, EMR number or patient number.
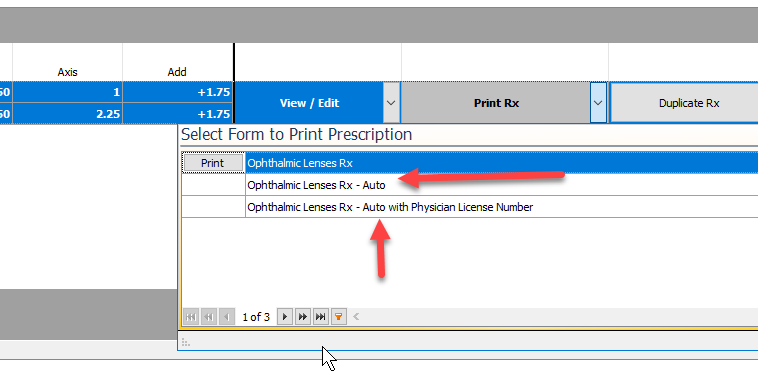
The variables available are listed in the Variable tab of the form/report editor (1). (see below)
IMPORTANT
Variables are only available in a report/form if the report or form is run in the scope/context where the variable selected is active. For example, you cannot use in the Inventory section of Filopto the variable called VRecallNo since this variable does not exist in the scope/context of an Inventory Item. The master table from which the query is executed must contain the variable you are referencing or the variable must exist within the query Joins. If the variable is never initialized/created in the scope/context it is being used, it will be blank resulting in your report/form not working.
Another way of looking at it, is for example, if I wish to run an Exam form from withing the EMR, then variables such as vEMRNo , vOfficeId, vPatientNo and the likes exist in the EMR scope/context and are active and can be used. However variables like, vPONo, vClaimNo, vCreditMemoNo cannot be used since they are not active in the scope/context of an EMR Exam.
|
In the Variable tab of the report/form editor (1) you can see the list of available variables. The names of the variables are structured similarly, such as vPatientNo, which represent the Patient number for the open/active patient in the scope/context being used. Another example is the vEMRNo that represents the EMR number of the open /active exam.
A simple way of applying a variable parameter for your queries is to create in your query a "Parameter" for which you will be prompted at run time for the value.
For example, the WHERE clause in the query below, request the parameter for the Soft Contact Lens Prescription Number (= :RxNo)
Select *
From Prescriptionslensessf
Where CLSoftRx_No = :RxNo
Once the query is created in the example above, we can associate the prompt for the" :RxNo" with the query parameter option of the query (2). note that if you do not associate the Query parameter (in this example :RxNo) with a dialogue box field which prompts the user for the value at run time or a variable such as in this example, the query will fail since the value for the parameter will never be found.
By selecting the Parameter editor (2) option for the query containing the (:RxNo parameter) will display the Parameter name you used in the query with two additional fields that must be filled in for the automatic parameter prompt to function properly.
1) The Data Type field (3) tells the query how to interpret the parameter . For example in this example the vCLSoftRxNo is a number hence the data type has to be a integer (number) for the query to properly interpret its value. If you were to use, for this example, a string type (text) instead of the Integer setting (number), the query would fail since it cannot interpret the value properly.
2) The Value field is the name of the variable to use. In this example we used the variable Soft Contact Lens Rx number ( vSoftCLRxNo). Users can type or select the value by using the Fx button(4) at the end of the field value edit box which will list all of the available variables. (remember you can only use variables that are within scope/context of the screen from which the report/form will be run).
For advanced users: you can also use the variables in your scripting code in the Editor Code tab.
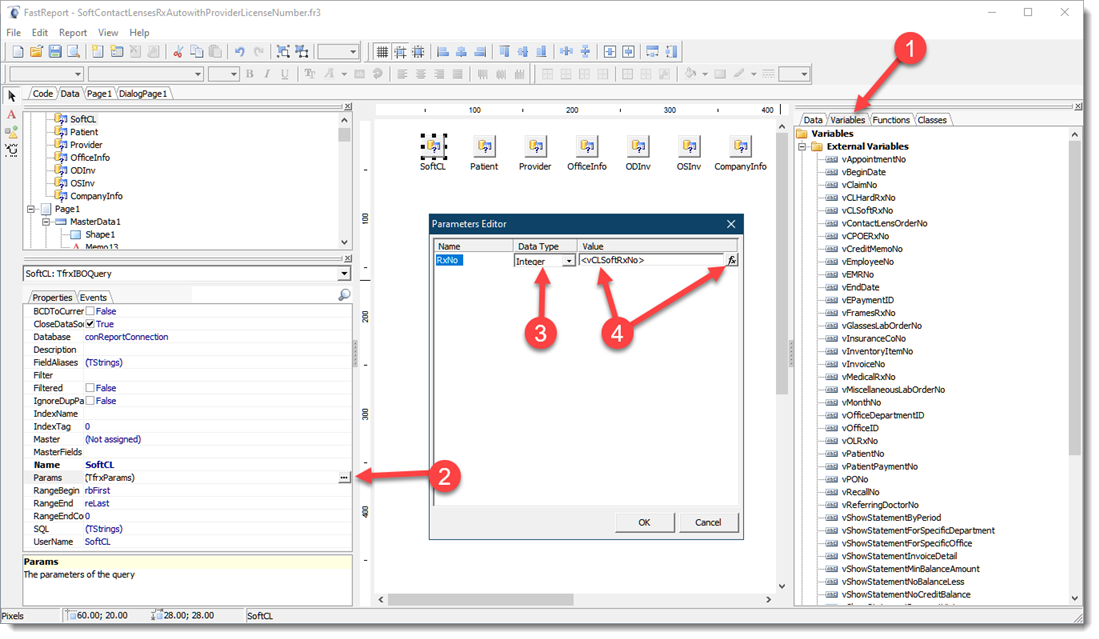
How to Automate an Existing Report - Example.
In this example we are removing the manual user prompt and replacing it with a predefined parameter as to no longer ask for this information. We are using the Diabetic Exam Report for this example. We will automate the report to not ask for the Exam#. This new report will be best used in the Exam module since Filopto knows what Exam# is open and being use.
1) Make a duplicate copy of the Diabetic Exam Report. This copy will provide a starting template for the new report.
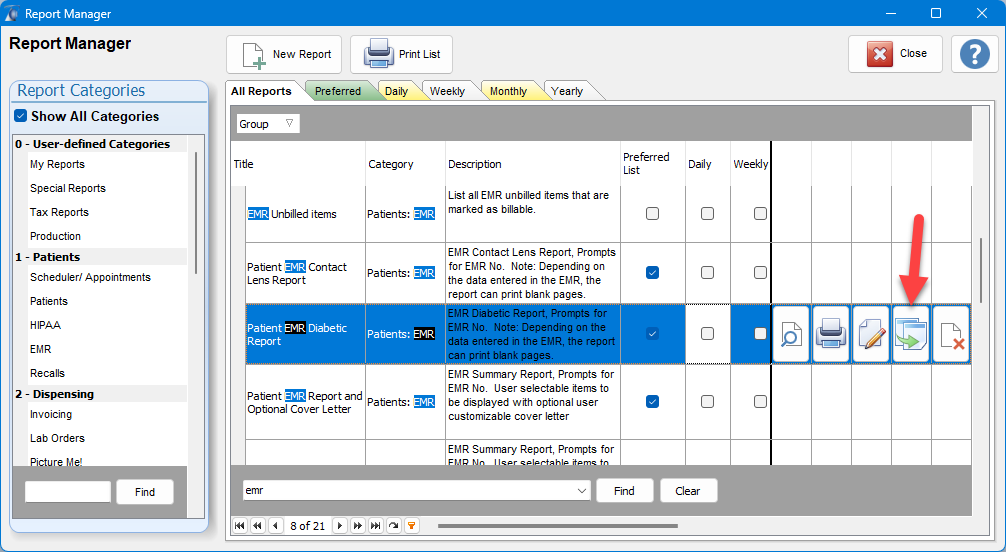
2) Name the new report such as " Patient EMR Diabetic Report- Auto fills EMR#" and include any appropriate description
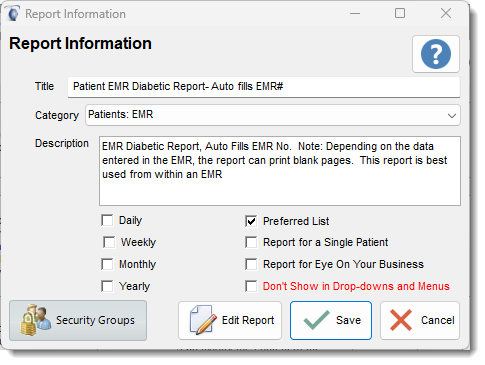
3) Edit the report. You will need to delete the existing "DialoguePage"(2) which contains the manual prompt field (1) for the Emr No.
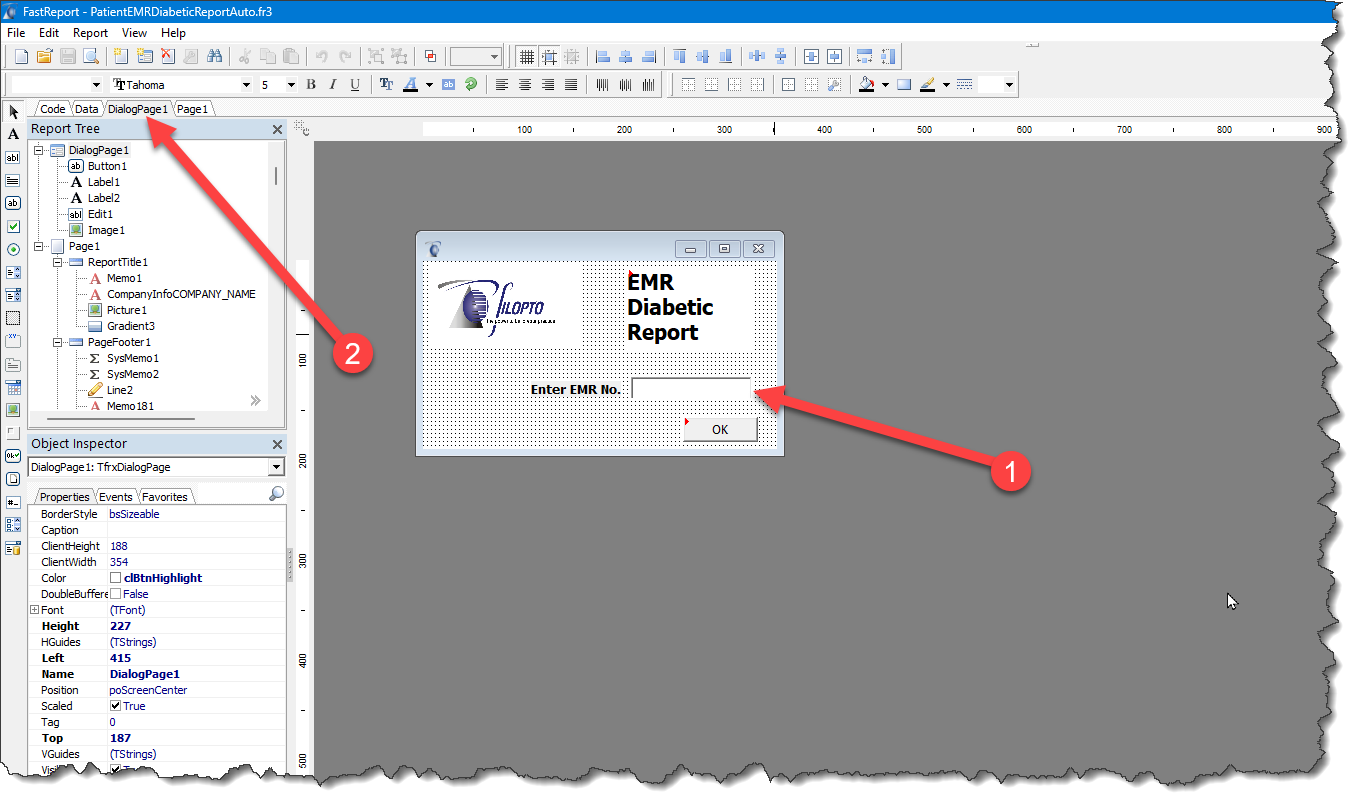
4) Remove the DialoguePage prompt window being used by the report. Select the DialogueScreen1 tab (1) and right click. A dropdown menu will appear. Select the Delete Page (2) option. This will delete the dialogue page.

5) Select the Code (1) tab and delete the manual prompt code (2) associated with the display of the data field shown in step 3 and 4.
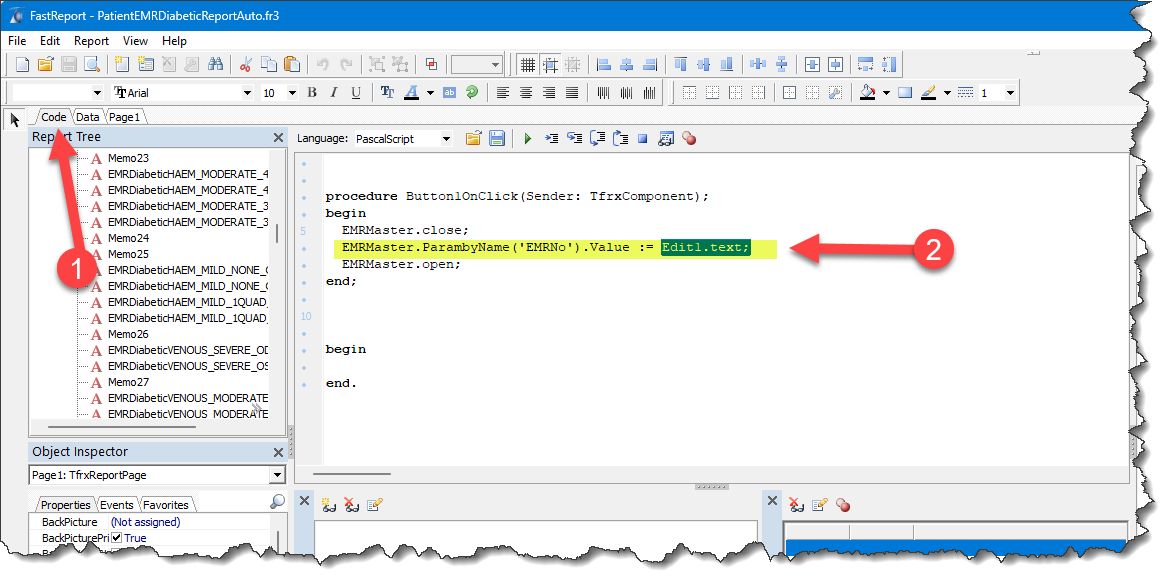
6) Change the manual data entry prompt with the EMRNo system variable to automatically enter this value when the report is run.
Select the Data Tab (1)
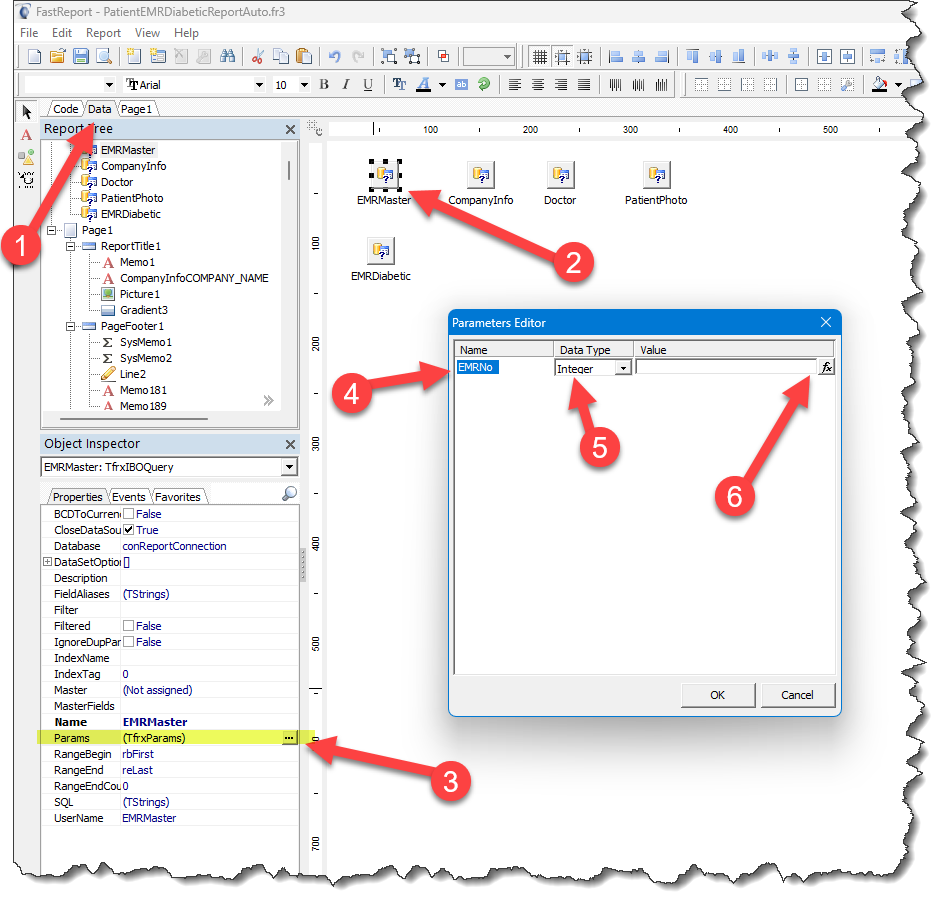
Highlight/select the query prompting for the Exam parameter (2). In this case it is the "EMRMaster" query (2) as confirmed by the prompt line ending with "= :EMRNo" .
|
|
Select the Params (Parameter) option (3)
The Parameter Editor (4) screen will be displayed. Select the parameter you want to automate (4). In this case it is the EMRNo parameter.
Make certain that the Data Type (5) matches the data type of the field being automated. In this case the EMRNo field is and Integer (number) (5).
Select the drop down list for the Value field (6).
The List of available options will be displayed. Select the Variable tab (1). Locate and select the "vEMRNo" variable in the list (2). Once you have selected (double click) the variable name, it must appear in the Expression box (3). Then select the OK button to save your variable selection, and select OK to close the parameter screen.
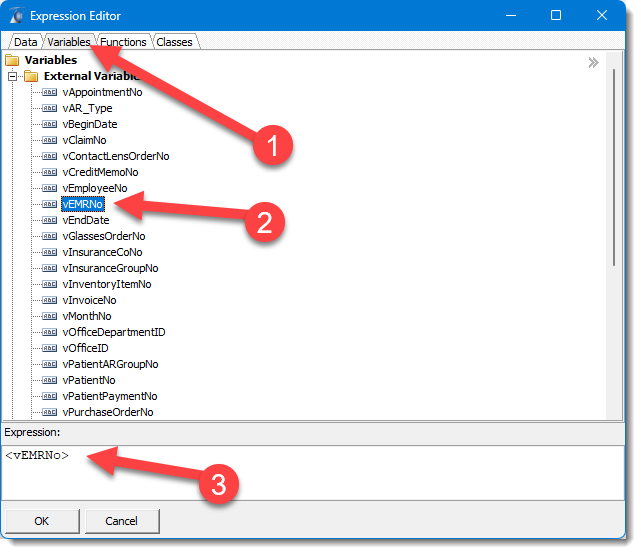
7) Save the report and then test your new report. Open a patient exam and locate and run your new report.