
How to Select / Run the Pricing Rules to update the Inventory items retail price
IMPORTANT:
1.The advance option Calculate for All Inventory Items, will apply in a batch mode (unable to be terminated) the defined rule to ALL inventory item with no exceptions, this includes all active items listed in the inventory ( Frames, Services, Contact Lens, Miscellaneous items, Packages, etc.). This is a very powerful option that should only be considered once you understand the full ramifications it will have on all items / services / etc contained in your inventory database. The safer option is to use the Calculate For Specific Items Based on Search Criteria option which limits changes to the items group selected and offers a pre-verification option. (see Test and Verify Rules for more information).
2.It is Important to understand that once rules are run, the effects of the pricing rule on your inventory cannot be undone. You can however create a new rule that can fix possible issues or you can manually fix issues your rule(s) may have created.
3.Depending on the amount of inventory items in your inventory database the process of updating the retail price of every item can take a significant amount of time. Updating 1000 items will be faster than updating 1 million inventory items. The speed of the retail price update process is directly dependent on the number of rules that must be evaluated, the speed of your CPU, the speed of your Hard Drive (I/O) and the amount of RAM memory available.
The Calculate for All Inventory Items batch process is run at the Filopto server level. Depending on your server capabilities and the number of items to be updated you may want to consider running this process after-hours and not peak hours as not to impact your users.
4.Only one Calculate for All Inventory Items update process can run at a time. You must wait until update pricing job completes before submitting another update request. The pricing update process is executed on the server.
5.The Calculate For Specific Items Based on Search criteria is executed on the PC making the request. Depending on the amount of items to be updated this process can take several minutes to complete, during which time Filopto cannot be used on the PC it is running on until the process finishes.
. |
1) Update the retail price of a single item
Create a new Price record by selecting the Add New Pricing button.
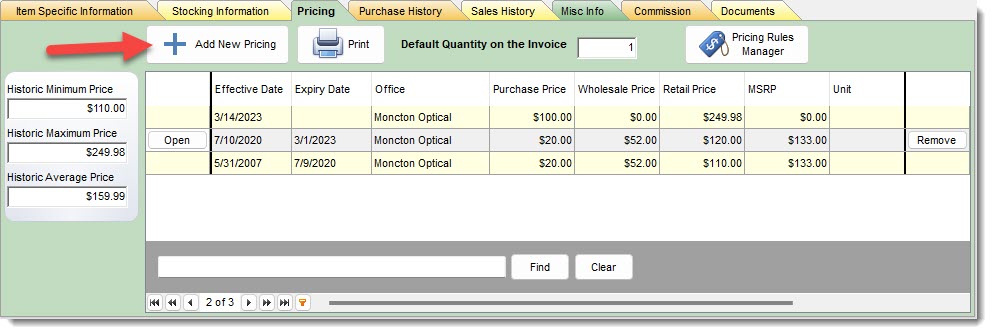
From the Office Pricing Information screen and enter the base information for the new price
▪an effective date for the price to be applied (1)
▪a selected office for which the price is to apply (1)
▪a purchase price must be present (2)
To calculate the item price using the predefined retail pricing rules, select the Calculate Retail Price (3) button. Please note that this button is only available if at least one pricing rule has been created. If no pricing rule exist, or active, the Calculate Retail Price button (3) is not shown. By selecting the Calculate Retail Price (3) button you can see if your rule works as expected. The calculated price will be shown in the Retail Price (4) field.
If the calculated retail price is incorrect you can make changes to the rules to correct the error and re-apply the new rule by using the Calculated Retail Price button. You can also expire the price record if required or make a manual corrections as long as the pre-define rules are not applied by some other action taken later. If the rules are applied using one of the other methods available, the price you manually entered will be replaced with the calculated value base on the applicable rule.
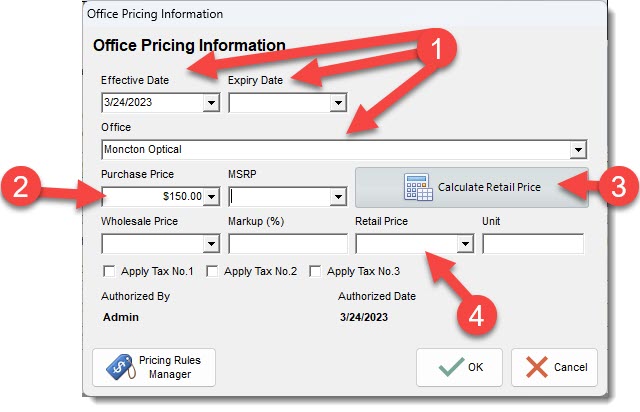
2) Update the retail prices for a select group of inventory items all at once
The Calculate the Items Pricing using the Pricing rules button located in the Inventory Manager screen displays two options for applying Pricing rules to multiple inventory items:
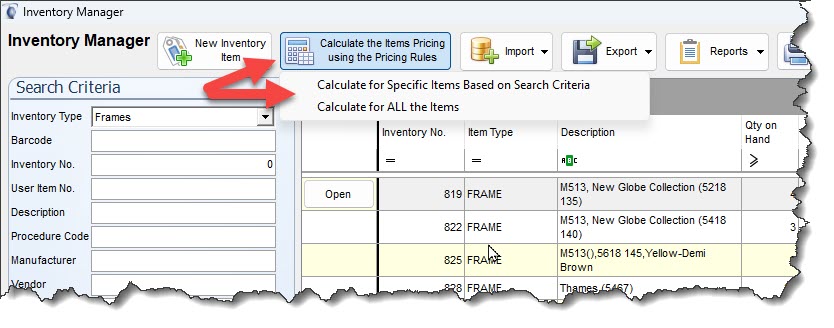
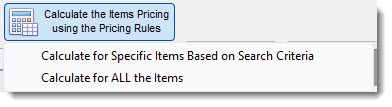
•Calculate For Specific Items Based on Search Criteria (Recommended)
•Calculate For All the Items (for Advance Users ONLY)
Calculate for Specific Items Based on Search Criteria option (Recommended)
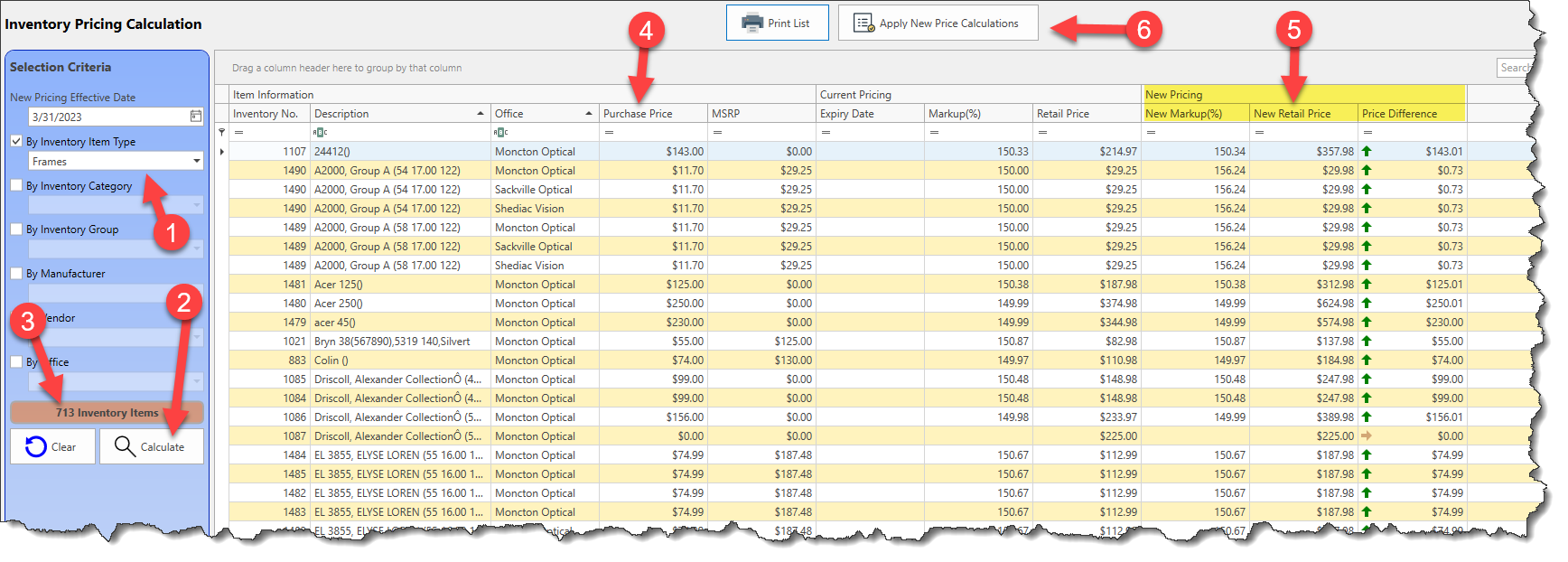
1) Select the Selection Criteria options (1) section to identify the inventory items to be updated by your pricing rules. Multiple Selection Criteria can be combined to identify inventory items.
The New Pricing Effective Date field identifies when the new prices will become effective.
Selected criteria can identify a type of inventory items or be combined with other criteria to identify various groups of items to be modified. Make certain you select an office (By Office field) or the rules will be applied for all offices. As criteria's are selected the Inventory Items info field (3) will display the number of inventory items that will be affected by the search criteria.
The Clear button removes all crietteria and returns a blank selection section.
Selecting the Calculate button will process the active rules for the selected items and display the result in the grid. Review (see Test and Verify Rules), the changes before appling the new retail prices to the inventory.
The grid located to the right of the screen display the list of items for which the retail price will be modified. The grid displays the item with some key information such as the current retail price, the new calculated retail price and the markup it represents. Using this information users can verify that the retail prices calculated are correct before applying the calculated prices to the items. (see Test and Verify Rules)
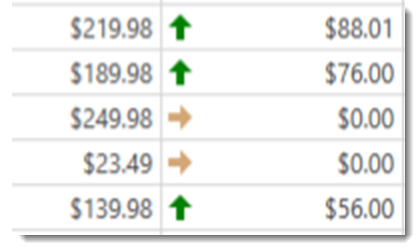
The grid displays shows the old/current price and the new calculated price for the item. The new price calculated is shown with an arrow beside each indicating if the price increased Green (green), reduced RED (red) or Tan (tan) for no changes to the retail price..
Note: Manually Override Calculated Retail Price
The New Retail Price displayed in the grid can be manually modified by editing (clicking) the New Retail Price (1) field for the item and manually changing the calculated price. To confirm your change press the Update button. Once a New Retail Price field is modified the Markup(%) will be automatically recalculated to reflect the New Retail Price entered. The manually modified Retail Price will be the price used to update the inventory overriding applicable rule. The rule is only deactivated for the changed item for the update instance displayed. If you select the Calculate button again the defined rules will be applied and will override the price you entered.
|
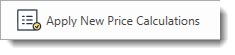
The Apply New Price Calculation button, when selected, applies/saves the values calculated or manually entered and displayed in the grid to the inventory items selected. The user must confirm the update action before it is run. Once the update process is started the process cannot be canceled / stopped and is not reversible. User confirmation is required before the retail prices are updated.
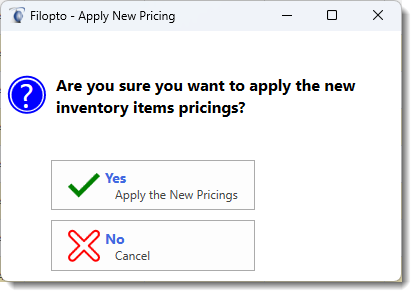
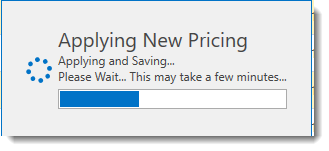
The update process is run on the PC submitting the task. The time required for processing is directly linked to the number of rules, amount of items and number of offices that need to be processed and the speed of the PC being use.
If the calculated pricing are applied by error, a user can correct the incorrect pricing (see Test and Verify Rules).
Calculate For All the Items (for Advance Users ONLY)
This option is designed for users that have previously tested the Pricing Rules and are confident that no further verification is required. This option is a one-click option that immediately applies ALL Pricing Rules to ALL inventory items.
This process is run on the server and cannot be canceled. If the calculated pricing values are applied by error, a user can correct the pricing rules (see Test and Verify Rules).
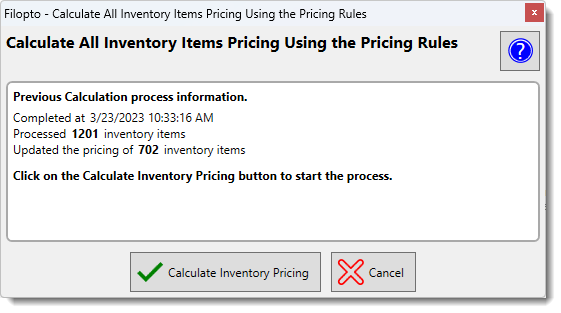
IMPORTANT
The process run on your Filopto server and can take some time to complete depending on the speed of your server, the number of inventory items and number of rules to be evaluated. The changes made by the rules cannot be reversed except by changing the rules or manually applying the required changes. (see Test and Verify Rules).
Due to the possible length of time required to complete the task. Large inventories, affecting multiple offices will take more time than a smaller number of inventory items and offices. Consider running this task off peak hours as not to affect user performance.
|
▪To automatically update the retail price for new items inserted by FramesData (requires connector for the FramesData DVD service)
If you are using the FramesData Online Frames service, Filopto can automatically create the retail price for an imported item from the FramesData online service. You must first create the rule to be applied for the item to be imported and once imported Filopto will auto calculate the retail price based on the FramesData listed wholesale price. (The Frames Data wholesale price becomes the item purchase price upon import).

