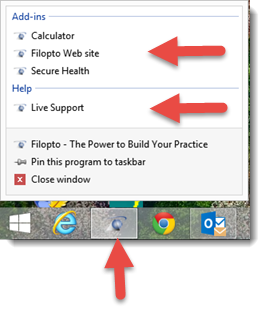This section will permit users to incorporate and select any useful Tool from within Filopto. These tools can include an external program, document or website you want to have access from within Filopto.
IMPORTANT The Global Add-ins Manager applies the tools you add to all the users. The Add-in Manager, located on the Filopto Master tool bar will apply the tools entered in it only to the user which is logon. The feature is a personal Add-in manager and is not to be confused with the Global Add-ins Manager. Both will display the tools entered but the tools added via the Global Add-ins Manager cannot be removed or changed via the Personal Add-in Manager.
|
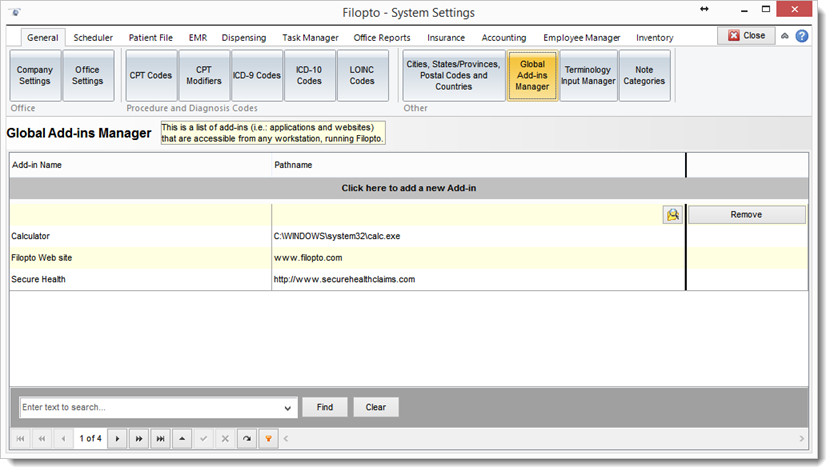
The Global Add-ins Manager provides an easy way of incorporating external programs, documents, folders or Internet resources into Filopto. The Global Add-ins Manager option provides the input screen into which you can add, to the Add-in menu, the external resource of your choice.
For example, you can add direct links into Filopto for your Word Processor, for the Windows Calculator applet, or for an Insurance Web Claims Internet site or to WEB Drug Reference Sites (Several drug reference web sites exist such as http://www.rxlist.com, http://www.healthsquare.com, http://www.pdrhealth.com and http://www.fda.gov/cder/index.html among others)
Add an Add-In Option
To add a resource, select the "Click here to add a new Add-In" to add a record to the tools menu. Enter the name of the tool as you wish it to appear in the menu list in the "Add-In Name" field. Enter the name of the program, folder, document, or Internet resource you wish to use as a tool in the "Pathname" field.
To specify a path, type the drive letter followed by a colon ( : ) and a backslash ( \ ), type the names of the folders and sub folders that contain the file, separating each name with a backslash ( \ ), and then type the name of the file or folder you want to open.
For example, to specify a path to Word Pad located on drive C, you would type:
C:\ProgramData\Microsoft\Windows\Start Menu\Programs\Accessories\wordpad.exe
You can also use the Get Filename button to locate the program on your system.
Once the Tool name and Filename are entered, press the check mark button to save your entry.
WEB Site as a Tool
To enter a web site, you must enter the web site location as required by your default WEB browser.
For example, to specify a path to the Filopto WEB site, you would type:
http://www.filopto.com
Important:
For your Add-in to be accessible from the Windows Jump List you must use the full URL which includes the HTTP:// or HTTPS:// code
The Filopto Jump List is accessible by right clicking the Filopto Icon in the windows Task Bar.
|
Advanced Program Setting Options:
Allows a user to run specific tools and programs with different permissions than the user's current logon provides. It is good practice for administrators to use an account with restrictive permissions to perform routine, non-administrative tasks, and to use an account with broader permissions only when performing specific administrative tasks. To accomplish this without logging off and back on, log on with a regular user account and use the runas command to run the tools that require the broader permissions.
runas [/profile] [/env] [/netonly] /user:UserAccountName program
Parameters
/profile
Specifies the name of the user's profile, if it needs to be loaded.
/env
Specifies that the current network environment be used instead of the user's local environment.
/netonly
Indicates that the user information specified is for remote access only.
/user:UserAccountName
Specifies the name of the user account under which to run the program. The user account format should be user@domain or domain\user.
program
Specifies the program or command to run using the account specified in /user. For examples of the use of the runas command starting other Windows commands, see Related Topics in the Windows Help menu on your PC.