
Because of the variety of network hardware, network configurations, operating systems, and setups, not all of the below information may apply to your network or operating system.
IMPORTANT:
Before proceeding consider calling your computer technician since entering incorrect network settings may cause more issues than they will resolve.
|
Server Static IP Address
Verify that your server static(permanent) IP address has not changed (verify on the server, the C:\ProgramData\filoptox\filopto.ini file ( were X is the version number) for the default IP address your server is supposed to have.
You can verify your current server IP address by submitting the command: ipconfig.exe in a command prompt window, which will list your network configuration. The IPV4 Address is the PC current IP address. If the IP address listed in the Filopto.ini file is different than the server this is your issue. Reset the server IP address to the IP address listed in the Filopto.ini file.
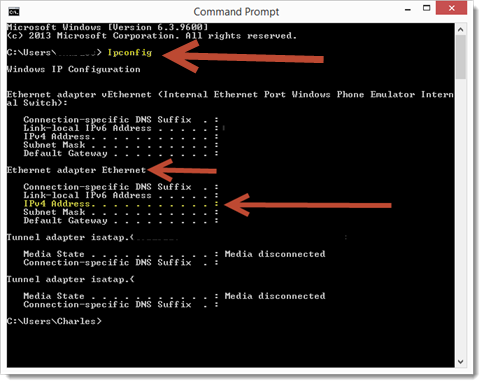
Firewall
The most common error we encounter is a misconfigured Firewall or anti-virus which is blocking access to Filopto. If your computer network utilizes a firewall, (most do, since the Windows Firewall comes standard and by default is enabled) make certain all required ports are open, especially port 3050 and 5220 which are the ports used by Filopto on the server.
If possible, disable the firewall software or disconnect the computer from the firewall to make certain it is not causing the network problems. Remember that if you have installed an anti-virus, that most come with their own firewalls so you may need to disable the anti-virus to determine if it is the source of the issue.
Adapter resources (Network Interface cards NIC)
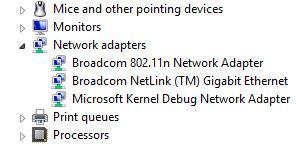
Verify that the network adapter is properly installed and detected by the computer with no conflicts. In Microsoft Windows, open the Device Manager and verify there are no errors. "Network adapters" should be present for each network adapter installed in the computer, similar to the example above.
If conflicts exist or the network adapter is being detected as an "Other device", the network card has likely not been properly installed in the computer. Try letting Windows re-detect and install the network card by removing the network adapter and any other conflict devices from Device Manager and then rebooting the computer. If Windows re-detects the card but does not find the drivers, download the latest network card drivers from the computer manufacturer's website or the network card manufacturer's website.
Verify connections
Wired Network
If this is a wired network, verify that the network cable is properly connected and make sure the LEDs next to the network jack are properly illuminated. For example, a network card with a solid green LED or light usually indicates that the card is either connected or receiving a signal. If the green light is flashing, this is an indication of data being sent or received. The picture above is an example of a LAN port with two LED indicators next to the RJ-45 port. With this port, one LED will light up if connected properly and the other will flash when transmitting data.
If there are no lights or the lights are orange or red, the card may be bad, not connected properly, or may not be receiving a signal from the network. If you are on a small or local network and have the capability of checking your switch or router, verify that the cables are properly connected and that it has power. If after checking the connections, the LED indicators appear bad, the network adapter, port, or cable may be defective. Call your computer technician.
Wireless Network
If you're using a laptop with a wireless network, look for the laptop's Wi-Fi button and make sure it is turned on. Many laptops have a Wi-Fi button that allows the wireless network to be turned on and off. The Wi-Fi button is often located just above the keyboard or on the front edge of the laptop, but it also may be integrated with a F Key as well.


The pictures above are examples of a Wi-Fi button and Wi-Fi indicator on a F key that are enabled.
If the button is turned on, make sure you're using the correct Wi-Fi network by right-clicking on the Network icon in the Windows Notification Area and clicking "Connect to a network". Usually, the network with the strongest connection (the most bars) will be your wireless router.
Finally, when connecting to most wireless networks, you need to enter the proper SSID password to connect to the network. If the incorrect password has been entered, you will not be able to access the network.
Adapter functionality
Verify that the network card is capable of pinging itself by using the ping command. Windows users can ping the computer from a Windows Command Line.
To ping the card or the localhost, type either of the following commands:
ping 127.0.0.1
or
ping localhost
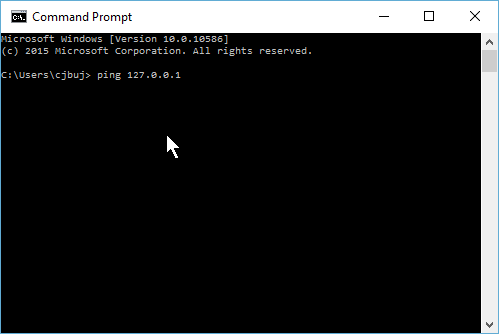
Executing either of the above commands should get replies from the network card. If you receive an error, or the transmission fails, the network card is not physically installed into the computer correctly, has the incorrect or outdated drivers installed, or is defective.
Make certain the network card is physically installed in the computer correctly by removing it and re-inserting it again. Check the network card manufacturer's website for the latest drivers and install those drivers. If the network card is defective, it needs to be replaced.

