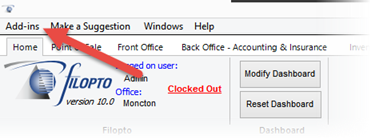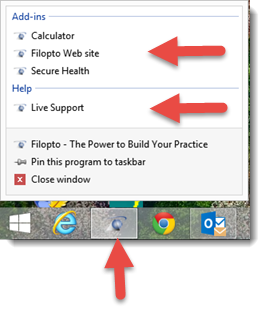|
|
The Add-In Manager permits users to link external programs, web sites etc.. for use within Filopto. There are two levels of add-ins possibles
1) Local (Personal) add-ins which are specific to a user and
2) Global add-ins which is applied to every user menu.
Add-In can be added at the user Add-in menu for personal add-in or at the Filopto System Settings / Pick List menu for global add-ins.
(see Menu Bar for more information)
|
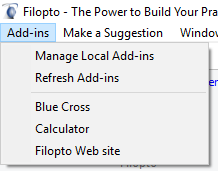
Filopto permits users to add-in programs or web sites and access them when in Filopto.
Add an Add-In Option
To add a resource, select the "Manage Local Add-inns" to add a record to the tools menu. Enter the name of the tool as you wish it to appear in the menu list in the "Add-In Name" field. Enter the name of the program, folder, document, or Internet resource you wish to use as a tool in the "Pathname" field.
To specify a path, type the drive letter followed by a colon ( : ) and a backslash ( \ ), type the names of the folders and sub folders that contain the file, separating each name with a backslash ( \ ), and then type the name of the file or folder you want to open.
For example, to specify a path to Word Pad located on drive C, you would type:
C:\ProgramData\Microsoft\Windows\Start Menu\Programs\Accessories\wordpad.exe
You can also use the Get Filename button to locate the program on your system.
Once the Tool name and Filename are entered, press the check mark button to save your entry.
WEB Site as a Tool
To enter a web site, you must enter the web site location as required by your default WEB browser.
For example, to specify a path to the Filopto WEB site, you would type:
http://www.filopto.com
Important:
For your Add-in to be accessible from the Windows Jump List you must use the full URL which includes the HTTP:// or HTTPS:// code
The Filopto Jump List is accessible by right clicking the Filopto Icon in the windows Task Bar.
|