
Patient Discount Category Rules are manual or automated Discount rules that can be applied at Invoice time. Patient Discount Category Rules are created by:
1) Creating a Patient Discount Category that will link the Patient, the Discount Category Rule and Invoice together. Create the name for the Patient Discount Category in the Filopto System Settings / Inventory / Patient Discount Categories section.
IMPORTANT
If you wish to provide the best discount available to your Patients, place a check mark in the field beside the Discount Category Name field called "Search in the Normal/No Category Rules for better discounts" to use the best available discount on the Patient Invoice.
Example: The Patient has a seniors discount that offers a 10% discount, however you are currently running a Special Promotional Discount of 15% for the same item. By having a check mark in the Search in the Normal/No Category Rules for better discounts field the Patient will be provided with the 15% discount since it is better than the standard 10% discount identified on the Patient Discount Category rule.
|
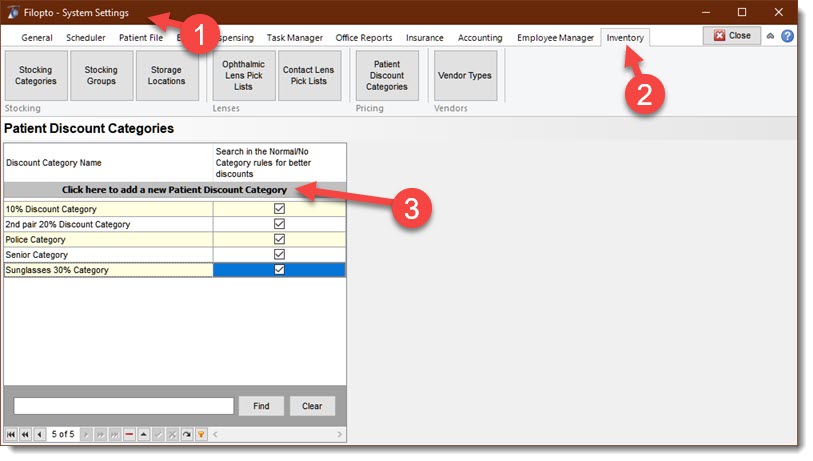
2) Once the Patient Discount Category is create you mus create the discount rules and linked it to this category name you just created. Select in the Inventory tab the Promotional Pricing Rules button.
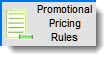
Select the New patient Discount Rule button to create the Patient Discount Category Rule button (2) which will open the Rule Editor. Select the Name from the drop down list of your Discount Category that you created in Step 1 above and define the rules that will apply for this Patient Discount Category.
Discount Categories: The name of the Patient Discount Rule example: Seniors (discount)
Office: The Office this rule applies or all offices.
Effective date: The start date from which this rule be applied (a blank start date means the rule is immediately active)
Expiry date: The end date when this rule will no longer be applied. ( if you do not select an end date the discount will always be available)
Rule to apply: select the phrases that represent the rule you wish to apply.
Rule description: is a text field explaining the rule for your internal use, for reporting and clarity purposes.
OK Button: saves the rule.
Cancel button: exits the rule without saving the rule.
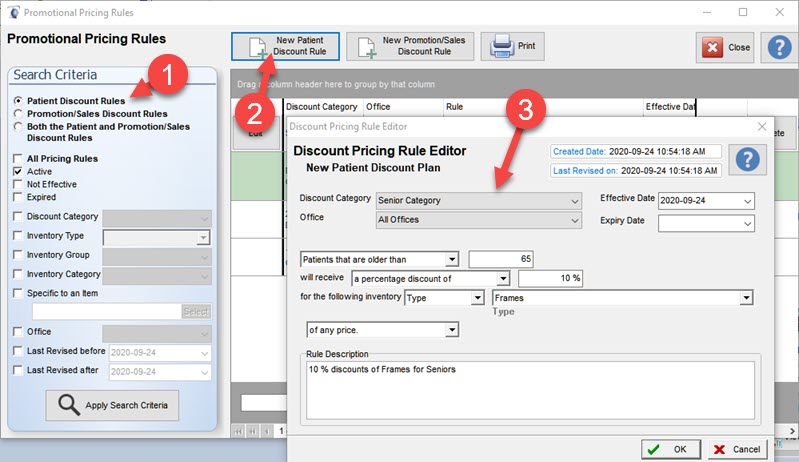
3) For Automated Assignment of the Patient Discount Category you must identify in the Patient File / Financial / Invoices section the Discount Category the Name of the Rule to automatically apply on all of the patient's invoices.
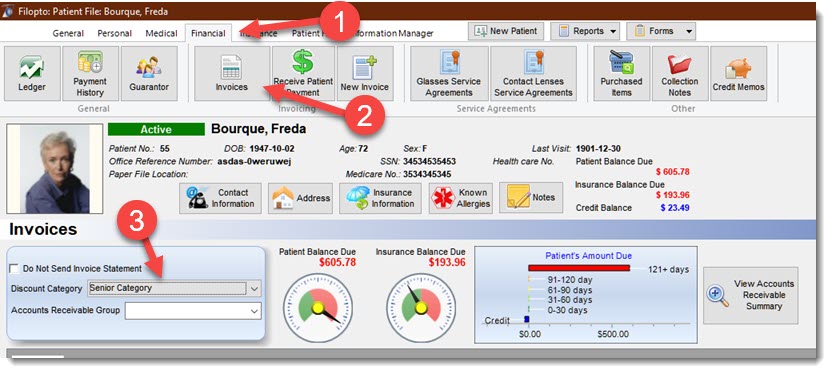
4) To manually enter a Discount Category at Invoice time, select the Discount Category (1) to use prior to adding any items to the invoice. The Discount Category is only applied when an item is added to the invoice. It cannot be added to an item already on the invoice.
For example; you can create a Discount Category rule for a given item type and automate the discount by assigning the Discount Category rule name to Patient file. For example if you create a Seniors discount and then assign the Discount Category to a Patient file, all of the patient invoices will benefit from the discount. If however, you wish to create a special 10% discount, for example but only want to manually apply the discount at invoice time to a Patient invoice you can easily assign it using the Discount Category (1) field in the Patient invoice. This manual option must be selected prior to any items being added to the invoice.
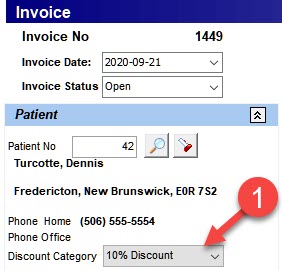
IMPORTANT:
If no Start Date is entered, the rule is immediately active and will always be used.
If you only want the discount rule to be applicable for a given period make certain to define the end date for the rule. This will cause the rule to be non-functional after the specified Expiry date. Therefore, even if a user by mistakes adds to an invoice the rule after the expiry date, it will be ignored.
|
The Rule must be formulated to reflect what is to occur: Several options are available and the user must formulate the rule using the various fields available.
