
The Company Settings screen contains the base information and description of your organization. The information herein is used throughout Filopto in screens as well as to create invoices, reports and other items. It is essential that you enter as much information as possible so that blank lines do not appear in Filopto.
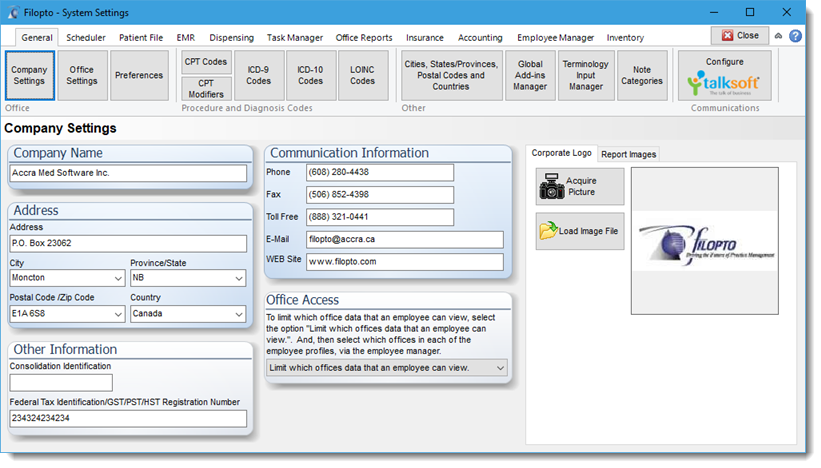
Company Name and Address (Required Fields)
Consolidation identification : Future use, field should be left blank
Federal Tax Identification: Taxation Registration Numbers
In several jurisdictions, it is a requirements that the taxation registration numbers appear on all invoices. For taxation purposes, we have included Federal Tax and State Tax registration number fields. The information in these fields is automatically included on the standard Invoices. Please note that the actual tax calculation and rate is done at the invoice level. Filopto supports multiple taxes on Invoices and the tax rates are entered in the dispensing module.
Can all the employees view all the offices data: This switch limits the ability of users to access other office data. This field gives full access to all employees to all of the data of the various offices, if set to YES. When set to YES the Office Access tab in the Employee Manager is not available, since it no longer applies. If set to NO, the administrator can, in each employee profile, set to which office the employee is restricted.
Corporate Logo: The company logo can be loaded via an existing file or via a scanner or camera device by using the appropriate button. Use the Acquire or Load Image File button to load your corporate logo.
IMPORTANT:
The size of the logo you enter into Filopto will be used "as is" in reports and forms. Therefore you should use a logo having approximately a size of 1.5" X .75 " . A larger file will result in the reports and forms displaying the actual size of the logo, which if large, may hide the data being displayed on the report of form.
Scanning a 8"X 11.5" page with your logo on it will create an image 8"x 11.5"in size which will not work, also if your scanner is set to produce images at the 8.5 x 11"size it will also give you issues. Use your scanner image tool to crop the image to only save the logo portion. If you need to manipulate (resize) your image you may want to look at free images tools such as Microsoft Paint (installed with Windows) or the more advanced version Paint.net ( http://www.getpaint.net).
|
