
Step 1 - Select the Data Dictionary to Use
Filopto comes with several data dictionaries ready to be used. (Located in the Reports folder) Select the data dictionary from the File menu under the Structure Editor option or press the icon  on the tool bar. A list of tables will be listed in the table tree. If you are going to query client information, use a Data dictionary containing the client information you are seeking. To load a different data dictionary, select the Load button located at the bottom of the table tree list. Select another data dictionary from the Filopto directory.
on the tool bar. A list of tables will be listed in the table tree. If you are going to query client information, use a Data dictionary containing the client information you are seeking. To load a different data dictionary, select the Load button located at the bottom of the table tree list. Select another data dictionary from the Filopto directory.
To create a new data dictionary, we have included a data dictionary called New that you can use to create your own custom dictionary. Important: If you create a new Data Dictionary, remember to save it under a different name, other than "New".
Once a data dictionary has been selected, press the Close button to return to the Ask a Question screen.
Step 2 - Build the Question
Once you have selected the data dictionary to use, you can enter your question in the Question dialogue box. The example below displays how you would build a question.
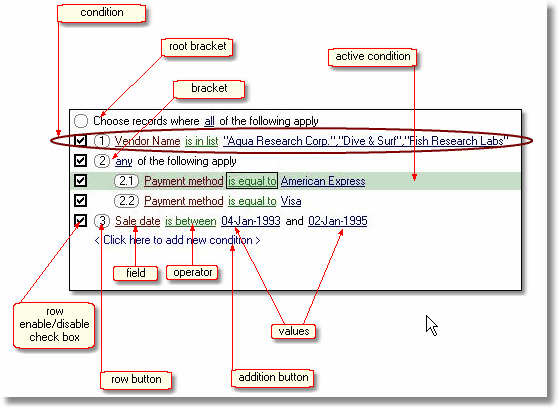
The items highlighted in color can be modified by the user. By changing these items, a user can add or change the nature of the question.
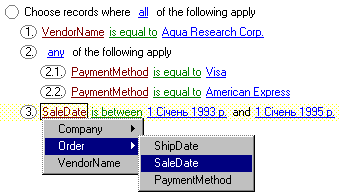
When you click on a colored item, a dialogue menu is displayed from which the available selections you can choose are displayed. For example, if you click on the "all" item you can change the question from all to any, none or not all.
To add a condition to the query, press the round button as indicated below
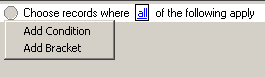
and you will be presented with the condition or bracket options. To add a condition, select Add Condition. To add a sub condition to an existing condition, select the Add Bracket option.
When you select the table to query, you are presented with a list of available tables contained in the selected data dictionary
. 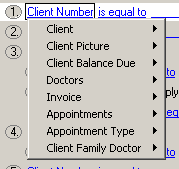
By selecting the table to query, you are presented with a list of all fields available. Pick the field you wish to query and it will appear as the first item in the condition phrase. The example above displays Client Number which was selected from the Client table.
The next step is to select the operator to use to select the data you want. In the above example we used the "is equal to" operator. If you wish to change this operator, click on it to see what other operators are available for the field you selected.
The final step is to define the criteria for the condition. In the first example we show several conditions which can be entered.
Step 3 - Select the Result Fields to be Displayed
Once you have created your conditions for the query, you should (not required but strongly recommended) identify the fields you wish to view in the result screen. (If you do not select any field by default, all fields will be displayed and this is probably too much information.)
Important: a Data Record is all the information related to a data entry. For example, in a client table, a client record would contain everything related to the specific client. Therefore, you have as many client records as you have clients.
Select the  and identify the fields you wish to display.
and identify the fields you wish to display.
The Result Fields Editor displayed below will appear and you can select and sort the items as desired. For more information see Result Field Editor. Once the fields to display are selected, press the OK button to return to the Ask a Question screen.
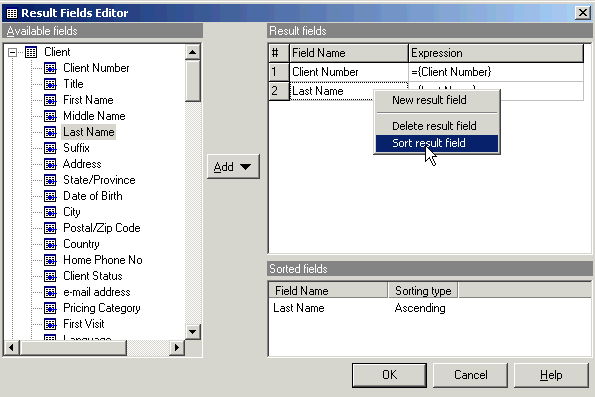
Step 4 - Execute Query, Print and Save
You are now ready to run your question / query. Press the 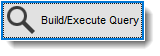 button and the Ask a Question will automatically program and run the question for you. The results will be displayed in the Query result tab at the bottom of the screen. You may modify the question and rerun it as often as you want.
button and the Ask a Question will automatically program and run the question for you. The results will be displayed in the Query result tab at the bottom of the screen. You may modify the question and rerun it as often as you want.
To print the result of the question, press the 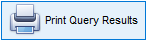 button.
button.
To save your question for later use or use in the Report List section of Filopto, press the  button.
button.
