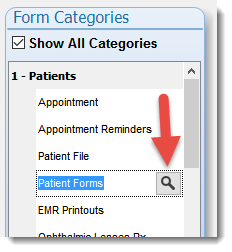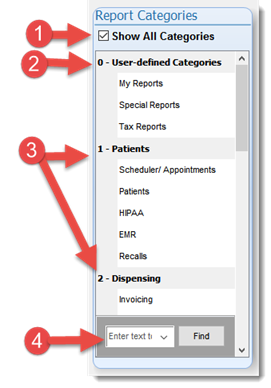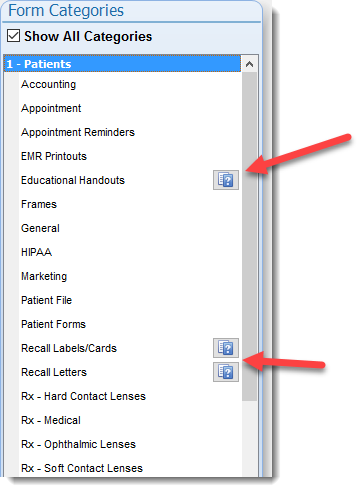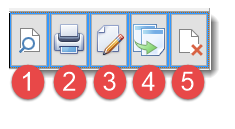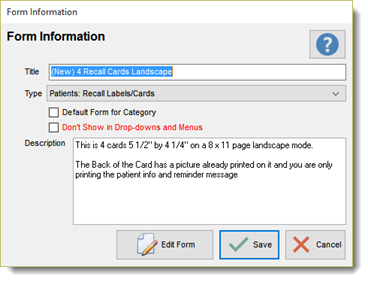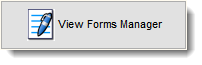 The Form Manager is similar in it's working as the Report Manager but instead creates forms which are used by Filopto. A form is a special type of report such as the invoice form or a birthday letter, a label, a patient reminder card or Patient Educational Material. Filopto comes with a variety of pre-defined user customizable forms. The forms included in Filopto range from forms such as invoices and patient statements, to Patient Educational Material, to referral letters. Print a list of all available forms using the report manager listing of available reports and forms.
The Form Manager is similar in it's working as the Report Manager but instead creates forms which are used by Filopto. A form is a special type of report such as the invoice form or a birthday letter, a label, a patient reminder card or Patient Educational Material. Filopto comes with a variety of pre-defined user customizable forms. The forms included in Filopto range from forms such as invoices and patient statements, to Patient Educational Material, to referral letters. Print a list of all available forms using the report manager listing of available reports and forms.
Filopto recognizes two type of Forms:
1.The default forms provided with Filopto and
2.the forms users have created.
The default Forms provided with Filopto cannot be directly modified. To modify a Filopto form you must first make a copy of the form which identifies it as a users form which is then fully customizable. The default Filopto Forms can be updated by Accra Solutions Inc during regular Filopto updates. Users forms are not affected by any such updates.
Forms are built the same way as a report but when saved via the Form Manager will be treated as a form by the system. You can have forms which auto complete with specific information or you can create blank form to be filled out by a patient. You can also have forms that prompt you for information which is then used to complete the form (see the form called : Patient Referral Notice).
You can create an unlimited number of forms or modify any of the existing forms. Some forms are built to automatically display specific information when run from a given place. For example the Invoice form retrieves the information of the invoice and prints it using the invoice form template. You can modify or create another invoice form for Filopto to use.
FORM Manager
The Form Manager screen is divided into two main sections:
1.The Form Categories
2.The Form Grid
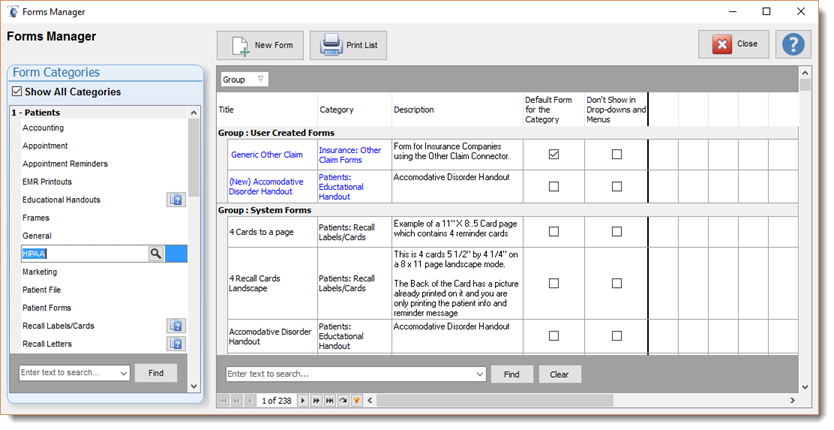
Create a Form
The New Form button permit user to create their own reports. Form can be created using different approaches. For Novice users we recommend copying an existing report and then editing it to make the required changes. For advanced user you can create a report from a blank screen and customize it as required. It is recommended that you review the section of the help discussing the Report / Form Designer as well as the SQL tutorial if you are unfamiliar with using a report writer type program.
Form Categories
Reports are sorted by Categories for easy access by the user.
1) Placing a check mark in the Show All Categories will cause the report grid to display all Form available.
2) By default the system will display the user-defined Form first in the list of Categories. User can create an unlimited number of custom Form and create sub categories for easy access.
3) Filopto classifies all the Form available by category and subcategories for easy access.
4) Users can search for a category by entering the first letters or name of the category and pressing the Find button to locate it in the Category list. Users can also scroll the list.
To only show Form related to a selected category press the Search button beside the name of the selected category. To return to All Categories place a check mark beside the Show All Categories field.
|
|
Special help for specific Form Types:
Beside certain form types, exist a help button which relates to specific requirements when using these form types. (For more information, see related sections in this help file). |
|
To create a Report Category, go to the system settings module and create your report category in the report category table. This action will automatically create the new category entered. To change a report from one category to another, modify the report and change the Report Category field to the one in which you now want the report to appear.
Form Grid
The Form Grid displays all selected Form. Each Column displays key information related to the form.
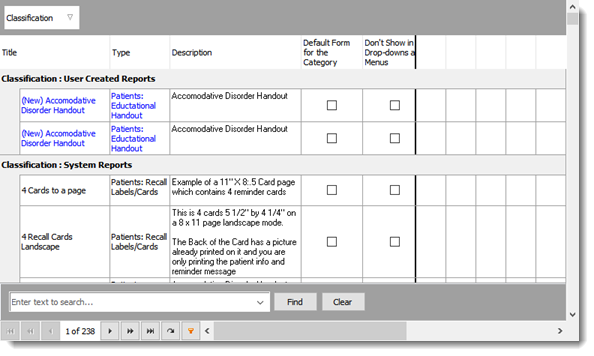
Find / Clear Buttons
The Find and Clear buttons located at the bottom of the Form List grid allows users to enter a search criteria to Find a Form. The Clear button clears the search criteria. Users can structure their search criteria by either entering a word, a partial word or a series of words separated by the "+" sign which means include or the "-" sign which means exclude. ( Example: "Patient +invoice" will list all reports with Patient, Patients, invoice or invoices in their Title or Category).
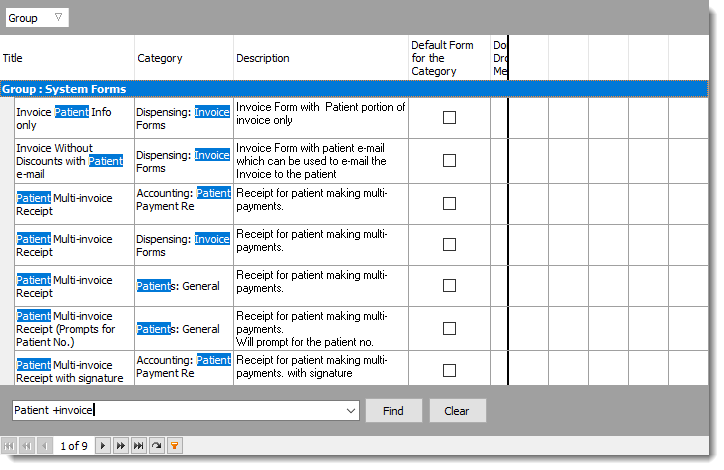
IMPORTANT:
The search in the grid will only search the items loaded in the grid. Therefore if you first selected a sub-category causing items to not be included in the grid display, the find will only be searching in that sub-category. To search for all items in the record set, for example, searching for reports you must first select to display all the reports before you do your search. Note: some data sets can be extremely large and may take several minutes to load onto the grid in your computer ( for example displaying 100,000 Patients or Invoices in a grid will require your PC to download and display these items in the grid (it can take a several minutes based on the speed of your computer).
|
As a form is selected in the form grid a series of buttons are displayed to the right of the grid (subject to security settings).
|
The form buttons represent the following functions available to the user: 1.Preview form 2.Print form 3.Edit form 4.Copy form 5.Delete form |
Edit a Form
|
When you select the Edit button for a form you will be presented with a Form information screen. This screen permits the user to define the basic properties of the form.
The user can modify the Form title and description and assign the form to another category type.
By placing a check mark in the appropriate field a user can define a form as the default form to be used by Filopto (invoice print button, for example), as well as hide the form from drop down lists and menus ( hide forms not used by your organization).
The Edit Form button opens the form editor.
To change a form from one category to another, modify the form TYPE and change the Form Category TYPE field to the one in which you now want the form to appear. |
Form Editor
The Form designer, called FastForm, is used to create or modify Form, is a very versatile and configurable form generator. Recognizing that we cannot create all the various Form used by all of our clients, Filopto has opted for a sophisticated but simple to use custom form designer.
Designed for the novice as well as the advanced user, the Form Designer can meet all user forming needs. Advanced users can also create their own data dictionaries from which to base their custom Form. For more information see: Report / Form Designer