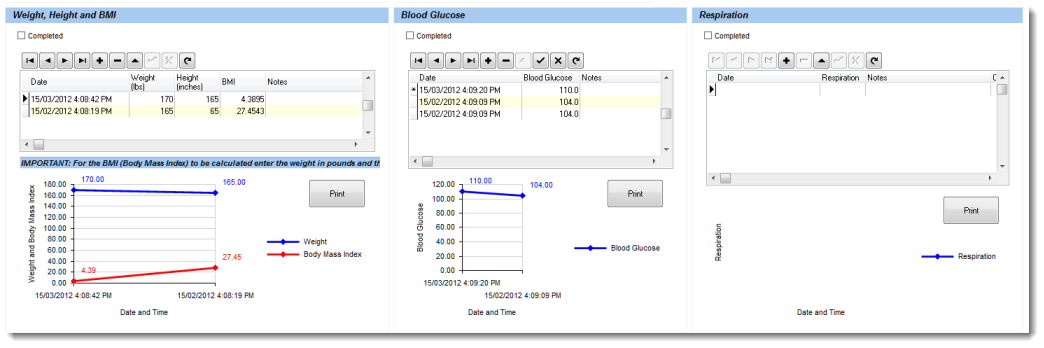(See Common Tools - Layout Manager for more information)
IMPORTANT
The default/example EMR templates delivered with Filopto are locked and cannot be modified by the user. However you can use the Copy button to make copies of a default/example EMR template that can be modified by the user. Once you have made a copy of a template you want to use, rename it to reflect your changes or usage scenario.
|
The EMR can be customized either during the exam or via templates located in the system settings/EMR section. Templates can be created and selected at the start of the exam loading the layout and default values entered during it's creation. This can reduce the amount of information required to be entered by the provider and permit the provider to only make the changes required. Filopto supports an unlimited number of Templates.
The Layout Manager for the exam permits users to manipulate the content forms of the EMR. A user can resize, group, rename, un-group and re-arrange the layout of the exam.
The exam is by default listed on one big scrolling page. Users can remove the sections they will not use and rearrange the layout of exams to meet their needs.
For example:
Create a Tab Look:
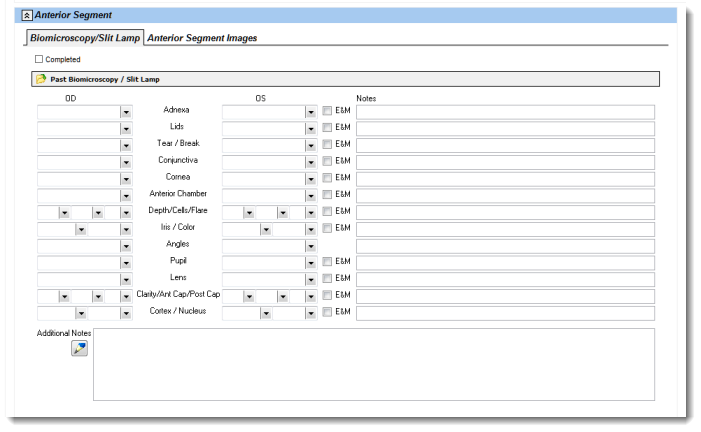
Create a Side by Side Look
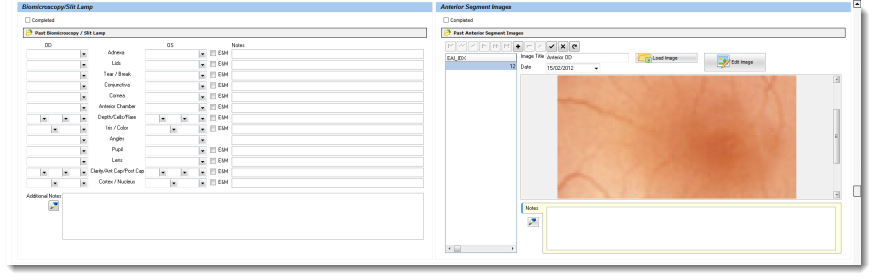
The EMR Customization Tool permits a user to re-arrange the exam layout as they wish.
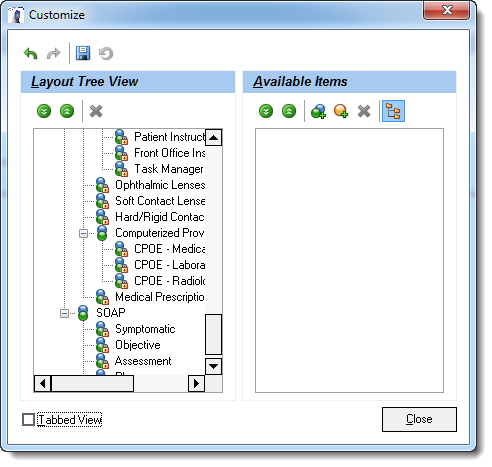
A user can drag the elements of the EMR into the available items section , reorder them, re-group them, rename them as they wish. The changes can be saved in a template for later use. Changes made to an open exam can only be saved with that exam.
Basic Elements of the EMR
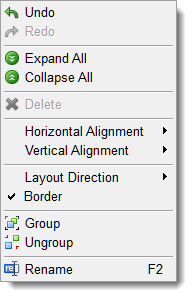
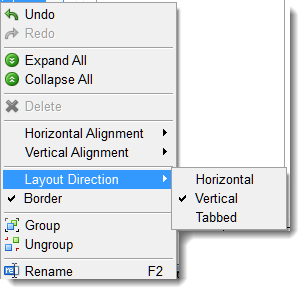
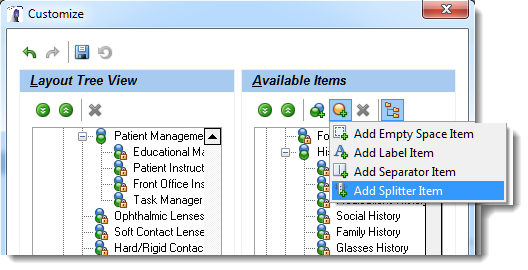
In the exam screen itself the user can select a section and drag it to the top, bottom, right or left of another section to create vertical, horizontal layouts. the screen will turn red and a line will indicate where the section will be attached. It is possible to attach more that one item beside each other, but depending on your monitor and screen resolution you may need to scroll to the right or left to see the section. The Tab look can reduce the scrolling necessary as well as the use of splitters can help resize the sections in the manner you want.
Resizing Sections
Users can resize sections of the EMR by selecting the section anchor located on the four sides of the section and either reducing or enlarging the side selected.
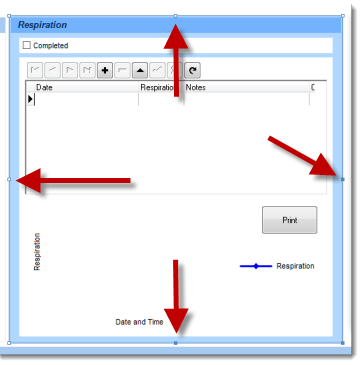
Resizing can provide a layout such as follows: