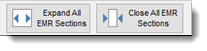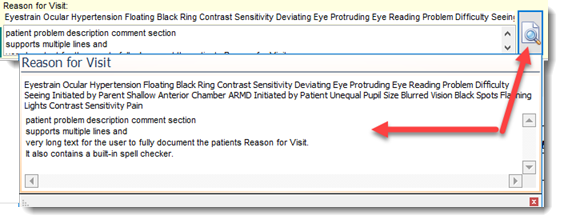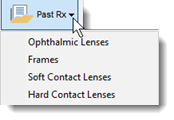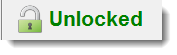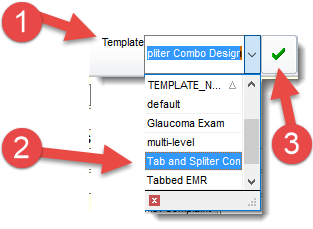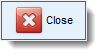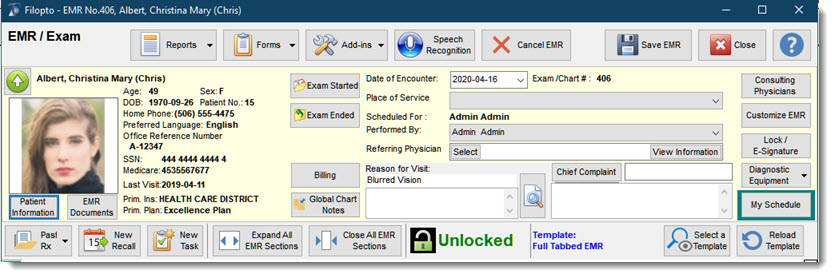
The EMR tool bar contains several tools which can be used to assist providers in completing an exam record.
Spell Checker: many of the text and note fields in the EMR have a built-in Spell Checker. If a word is misspelled it will appear with a wavy red underline giving the user the ability to correct the spelling. (see the Spell Checker section for more Information).
Patient Nickname: is displayed in parenthesis beside the patient name.
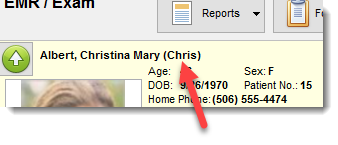
|
The EMR Slider permits users to minimize the EMR tool bar maximizing the screen area available for data entry. Especially useful when viewing large Images, since it can give you more screen real estate to view the image.
The
The |

The Place of Service field is used for claim processing and identifies the location were the service (exam) was done. This is equivalent to the USA CMS-1500 Item 24B item 1 to 6. Some Canadian Claim services also use this field for processing purposes. Verify with your specific jurisdiction if you require a Place of Service field to be completed.
The Referring Physician field is an optional field that should be completed if a patient is referred by another doctor. It is used to record the referring doctor and transfers the information to the Invoice and Claim function Referring Physician field. For a claim to be properly completed this information may be required to be entered in either the exam record or at invoice time or claim time. Refer to your specific jurisdiction claim requirements for more information. This field equates to the USA CMS-1500 item 17. Canadian Claim services also use this field for processing purposes. Verify with your specific jurisdiction if you require a Referring Physician field to be completed.
IMPORTANT: If you enter a Referring Physician in the appointment record (appointment Referral Information button) prior to creating the Exam, the selected appointment referring physician will be automatically selected and displayed as the Referring Physician. for the exam record associated with the appointment (see appointment Referrals and Letters for more information). |
|
Displays a list of available EMR reports. Users can create and add additional reports to the displayed list (see Report Manager). |
|
|
The Forms button gives access to the system EMR forms or other Custom form developed by the users
The form button permits users to choose the output format to use for various "EMR category" forms. For example by choosing the Word/RTF option as output format will result in opening the locally installed Word program, displaying the form in Word for easy editing. The form button supports Preview/print, Word/Rich Text Format(RTF), Open Office (ODF) and PDF format. To be able to edit the forms the appropriate program for the selected format must be installed.
IMPORTANT: 1) Only forms saved in the Form Manager under the EMR category will be displayed by the Form button. 2) In Filopto System Settings for the EMR / Other Settings section you can define a default folder for saving the forms (centralized folder on a server, for example). 3) Windows must have an installed program that can open the file output you selected for the form to be displayed
|
|
|
Displays and allows users to add links to common tools, web sites or applications used during the EMR. (See Common Tools - Add-Ins for more Information)
The Tools button allows users to attach (customize) any tool (program, web site, etc...) that they wish to use within the Exam module. |
|
|
Starts the Microsoft Speech Recognition engine/tool. (See Windows Speech recognition help for more information)
|
|
|
The Cancel EMR button will remove the EMR from the patient active EMR records. The EMR for all practical purposes is considered deleted. The user actions and records are recorded for audit purposes.
IMPORTANT: Once the Cancel button is applied, the EMR cannot be re-activated or accessed. The EMR record is not recoverable.
|
|
|
Save EMR allows the user to do a manual save of the EMR at any time. By default when you close or exit the EMR an automatic save is done. However if you are using a mobile device such as a tablet or laptop it may have a sleep or hibernate mode which by design terminates all programs when activated. The termination does not permit a save to occur. If you wish to make use of these various modes you may want to also use the Save EMR button on a regular basis. We strongly recommend that when using Filopto that the sleep or hibernate mode be turned off or that regular saves be done manually to insure that no data is lost.
|
|
|
Saves and Close the EMR
|
|
|
The Patient File button give direct access to the selected Patient information.
|
|
|
Allows Providers to attache documents to an exam and view the patient PaperFree documents identified as accessible from the EMR. The document(s) added to the EMR document are specific to this EMR and will not be shown in other EMR charts.
|
|
|
The Exam Start and Ended button permits the recording and timing of how long a exam took. This information can be used for reporting and quality assurance purposes.
See EMR Time Tracking section for more information
|
|
|
Evaluation and Management Coding (commonly known as E/M Coding or E&M Coding) is a medical billing process that practicing medical providers (physicians, advanced practice registered nurses, and physician's assistants) in the United States must use to be reimbursed by Medicare, Medicaid programs, or private insurance for patient encounters.
E/M standards and guidelines are the standard guidelines for determining type and severity of patient conditions. This allows medical service providers to document and bill for reimbursement for services provided.
The E& M Code Verifier button calculates based on the items completed in the exam the maximum rating permitted. By reviewing the calculated rating, providers can increase their billing by performing and recording the exam procedures defined as required for a higher E&M coding result.
To record your E&M coding items, the provider must place a check mark in each EMR sections completed and in the check mark field for the items having a specific E&M coding tracking field.
|
|
|
The Billing button opens the EMR billing function permitting providers to record the procedures to be billed. The information entered in the billing screen is automatically available at invoice and claim time. (see the Billing section help for more information).
|
|
|
The Global Chart Notes permit users to record pertinent notes that are visible in all EMR charts.
|
|
|
The Expand all EMR section button will open all sections of EMR template. By default each EMR section is only open when selected by the user. This default behavior permits the exam screen to open much faster and be more responsive. Opening up all sections requires your server to send a significant amount of data to your screen requiring more time to display all information. The Close all EMR section button will close all open sections of the EMR making saving and closing the EMR faster. Also if all sections are saved closed, the next time you open the exam record it will be faster to open since it does not need to load all of the data at once.
See Speeding up the EMR section for more details
Expand all EMR Sections. Only useful when using EMR templates that are linear or like a tree view. Has no effect when using tab views. ( In Tab view the data is only loaded (instantly) when the section is accessed). Essentially a user can have all linear or tree view sections opened and populated with the data by pressing this button. The end result is you can have one long page which contains all data and is fully open and ready for data entry. Please note when pressing this button all EMR data has to be loaded at once, which means, it can take up to 30 seconds depending on the speed of your PC, Server and Network before the EMR is ready to use. Also note that once selected the EMR will be saved in the open mode which means that the next time you will open this exam it will take up to 30 seconds to load all data on the screen.
|
|
|
Expand Reason for Visit and Comments button permits user to show the full details entered at appointment time for the patients reason for visit.
|
|
|
The Consulting Physician button permits a provider to add a consulting physician to the EMR record. The information is also used for claim processing in certain jurisdictions when multiple doctors must consult on a patient file.
|
|
|
The Customize EMR button allows a Provider to customize the EMR template used for this specific exam (it does not change the original template). (See EMR Customization section for more Information). |
|
|
The Lock /E-signature button allows a provider to lock and affix their personal electronic signature to the current exam record. if the exam is already locked the button permits the user to record their unlocking of the exam and record the reason why the record was changed. The EMR record will be locked per the settings defined in the Filopto system settings for the EMR.
|
|
|
The Diagnostic Equipment button provides access to the various diagnostic equipment integrated with your version of Filopto. Depending on the various equipment connectors purchased the list of available equipment will vary. By selecting the name of the diagnostic connector a user can import or access the results provided by the device selected. (see Diagnostic Equipment for more information).
|
|
|
The My Schedule button opens a dialogue screen which displays the providers schedule for the day. Closed appointments do not show.
|
|
|
The Past Rx displays the patients past prescriptions. |
|
|
Display the create recall screen for the selected patient. |
|
|
The New Task button allows for the creation of a Task in the Task Manager.
|
|
|
The unlocked icon states that the EMR is unlocked and can be written. other status are read Only for users not having access to write to the EMR and the Locked status which means the EMR is locked and only authorized individuals can unlock the EMR for writing purposes.
|
|
|
Users can create an unlimited number of EMR exam templates and select for new exams the template to use. Once a template has been selected it can be changed by manually clicking the Select a Template (1) button and from the list displayed selecting the desired template (2) .
This screen also allows for templates to be added to the doctors preferred list of templates.
In certain circumstances, you may see a blank exam screen or partial exam template. This is due to Windows not being able to load the template image properly. To correct this issue simply select the Reload Template (3) button to force Windows to properly reload the image.
|
|
|
The Reload Template button is used when you open an already existing EMR record and the EMR screen appears blank. A blank screen can appear if your PC, Windows or network encounters a problem. (low memory, slow video card or busy network) To retrieve the full EMR again just click on the Reload Template button to reselect the template and have Windows regenerate the screen.
|
|
|
The EMR Close button. |
|
|
Exam Completed Tracking system
The EMR allows the user to pre-configure business rules in the EMR template to track certain items for completion. If the EMR templates has items identified as required for completion before an exam is considered completed, the elements that are required for completion will be indicated with a red square beside the item.
As a user places a check mark in the appropriate Completed field, Filopto will record that the tracked element has been completed and replace the red square indicating an incomplete element to a check mark indicating a completed element.
If all tracked section of the EMR are completed, the exam is marked as completed and will not be displayed as an incomplete exam in the Exam Manager grid. If an exam is incomplete, it will be displayed in the Exam Manager Grid and can be reopened to properly complete the exam notes.
|
Past History Information Bar / History Bar
In addition to the above tool bar, some screens have an additional tool bar giving quick access to past exam information. To view the information, click on the bar and a screen will be displayed from which you can select and view past exam information.
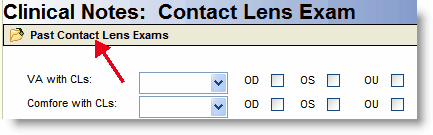
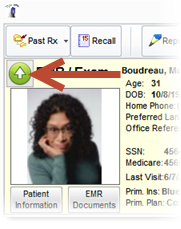
 icon represent shrink the tool bar
icon represent shrink the tool bar icon represents expand the tool bar
icon represents expand the tool bar
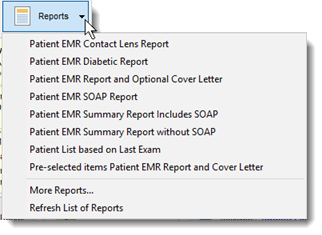
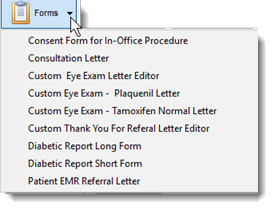
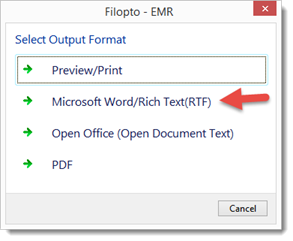
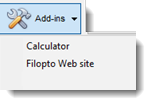

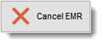





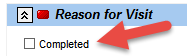 and
and